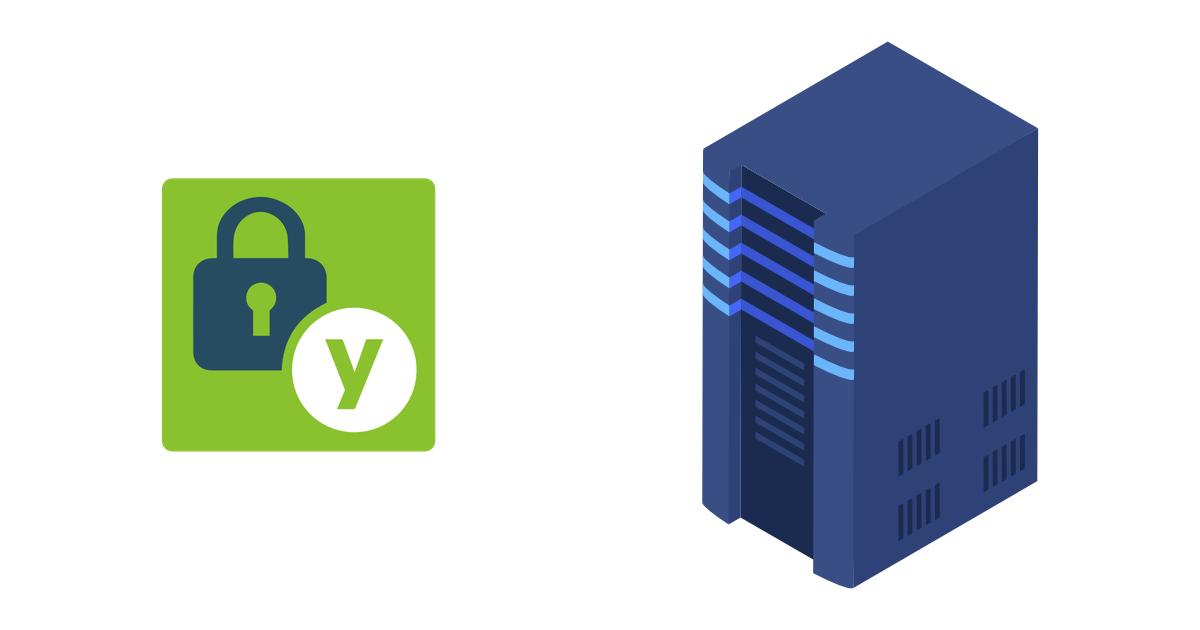
- Recommended Setup
- Time-based One-time Password Authentication
- Hardware-based Authentication with YubiKey
Update your server to the latest packages.
sudo apt update && apt upgrade && rebootAdd a non-root user with sudo privileges.
adduser usernameusermod -aG sudo usernamesu usernameFirst, install the Google Authenticator PAM module.
sudo apt install libpam-google-authenticatorRun the google-authenticator binary to create a new secret key (keep this one safe).
google-authenticatorAfter completing the process, you can scan/enter the code in an Authenticator App.
I've chosen the following settings for this example.
Do you want authentication tokens to be time-based (y/n) y
Do you want me to update your "/home/username/.google_authenticator" file? (y/n) y
Do you want to disallow multiple uses of the same authentication
token? This restricts you to one login about every 30s, but it increases
your chances to notice or even prevent man-in-the-middle attacks (y/n) n
By default, a new token is generated every 30 seconds by the mobile app.
In order to compensate for possible time-skew between the client and the server,
we allow an extra token before and after the current time. This allows for a
time skew of up to 30 seconds between authentication server and client. If you
experience problems with poor time synchronization, you can increase the window
from its default size of 3 permitted codes (one previous code, the current
code, the next code) to 17 permitted codes (the 8 previous codes, the current
code, and the 8 next codes). This will permit for a time skew of up to 4 minutes
between client and server.
Do you want to do so? (y/n) y
If the computer that you are logging into isn't hardened against brute-force
login attempts, you can enable rate-limiting for the authentication module.
By default, this limits attackers to no more than 3 login attempts every 30s.
Do you want to enable rate-limiting? (y/n) yTo finish the Setup, we need to add the authentication module to the OpenSSH daemon.
sudo vim /etc/pam.d/sshd# Standard Unix password updating
@include common-password
+ auth required pam_google_authenticator.sosudo vim /etc/ssh/sshd_config# We created a non-root user with sudo privileges earlier, so we can disable
- PermitRootLogin yes
+ PermitRootLogin no
- ChallengeResponseAuthentication no
+ ChallengeResponseAuthentication yesRestart the sshd daemon to pick up changes
sudo systemctl restart sshdCheck if OpenSSH 8.2 or higher is installed on your server for FIDO (Fast Identity Online) U2F support.
lsb_release -d && ssh -V
Description: Ubuntu 20.04.2 LTS
OpenSSH_8.2p1 Ubuntu-4ubuntu0.2, OpenSSL 1.1.1f 31 Mar 2020Create a new SSH key pair with ecdsa-sk or ed25519-sk. Please note that ed25519-sk only works if your YubiKey runs on Firmware >=5.2.3.
To determine your firmware, you can use ykman or YubiKey manager.
brew install ykmanykman list
Firmware version: 5.2.7Using ed25519-sk since Firmware of my YubiKey >=5.2.3.
macOS may throw the following error:
unknown key type ed25519-sk
Run brew install openssh to fix this issue.
ssh-keygen -t ed25519-sk -f ~/.ssh/$(hostname)-yk_idIf you didn't set up a FIDO PIN, the first thing you should see is:
You may need to touch your authenticator to authorize key generation
Touch the YubiKey disk and finish the setup.
For the last step, you'll add the generated public key to your server's ~/.ssh/authorized_keys.
ssh-copy-id -i ~/.ssh/hostname-yk_id username@IPLogging into the server will now ask you for a password (if defined) and a physical touch on your YubiKey.
ssh -i ~/.ssh/hostname-yk_id username@IPYou can repeat the above steps for multiple keys.
